목차
1. Remote 관련 extension 설치하기
2-1. (간단버전) 원격 서버 호스트와 연결하기
2-2. (디테일버전) 원격 서버 호스트와 연결하기
3. 원격 서버 접속하기
1. Remote 관련 extension 설치하기
우측 메뉴에 있는 extension(Win 단축키: Ctrl + Shift + X / Mac은 Ctrl 대신 Cmd)에서
Remote Development를 설치한다.
원격서버 연결에 필요한 여러 extension이 포함되어 있는 pack(팩)이다.
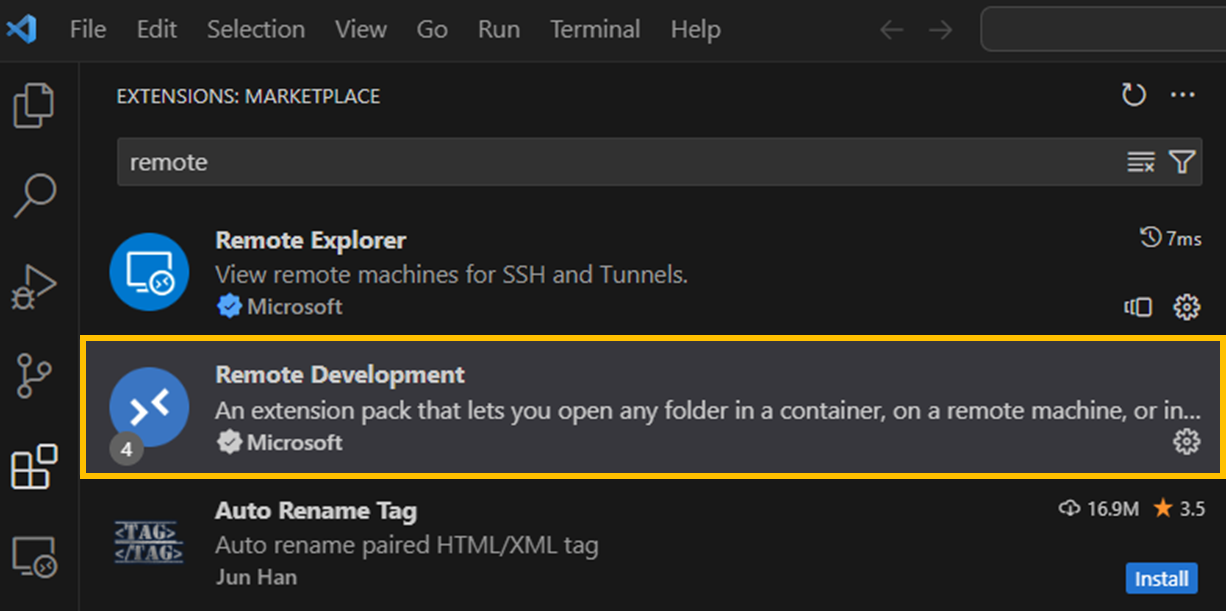
2-1. (간단버전) 원격 서버 호스트와 연결하기
step 1.
Ctrl + Shift + P 를 누르면 상단에 검색창에 Remote-SSH 를 검색하고
Remote-SSH: Connect to Host... 를 클릭한다.

step 2.
Add New SSH Host...를 클릭하여
새로운 원격 서버 호스트로 접속한다.

step 3.
본인 환경에 맞는 양식을 골라 맞춰 입력한다.

입력 양식
1) [username]@[hostname]:[port]
ex) egg@microsoft.com:8888
egg@223.####.##:8888
2) ssh [username]@[hostname] -p [port]
ex) ssh egg@microsoft.com -p 8888
2-2. (디테일버전) 원격 서버 호스트와 연결하기
추가정보가 필요해서 간단버전만으로 원격 접속이 안 되는 경우가 있다.
이 방법도 사실 무척 간단하다.
step1.
2-1. step3에서 엔터를 치면 config 파일에 접속하거나,
또는 remote explorer에서 아래 버튼을 찾아 누르고 ~\.ssh\config 로 접속한다.
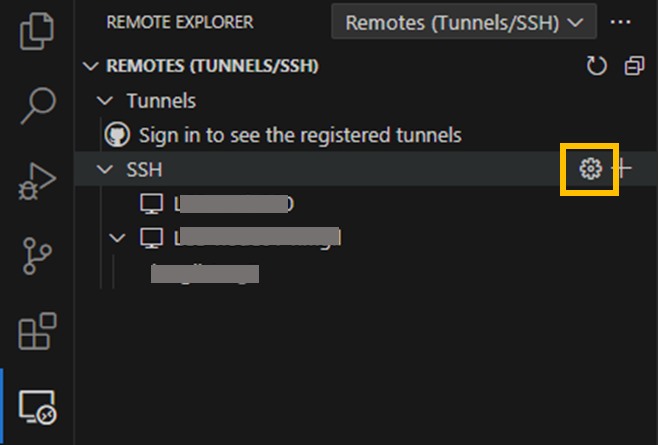
step2.
그럼 아래와 같이 config 파일이 열린다.
만약 2-1을 따라 했다면 이미 원격 접속에 필요한 내용이 적혀 있을 것이고
아니라면 비어 있을텐데 여기에 필요한 정보를 더 추가할 수 있다.

Host [alias: SSH 목록에 보이는 이름. 원하는 걸로 아무거나 지어도 상관없음]
HostName [host IP address: IP 주소]
User [user name: 서버에 접속할 때의 user 및 계정 이름]
Port [port number: 포트번호. 만약 포트번호가 22이라면 생략 가능]
IdentityFile [key file path: .pem 또는 .pub 등 서버 접속에 필요한 파일 경로. 필요 없다면 생략 가능]
ProxyJump [proxy server name: 보안 등을 위해 특정 서버에 접속을 먼저 해야 하는 경우 작성]
3. 원격 서버 접속하기
Ctrl + Shift + P ➡️ Remote-SSH: Connect to Host ➡️ 설정한 host 이름 찾아 누름

또는
remote exploprer ➡️ 설정한 host 이름 찾아 누름 ➡️ Connect in New Window 버튼 누름
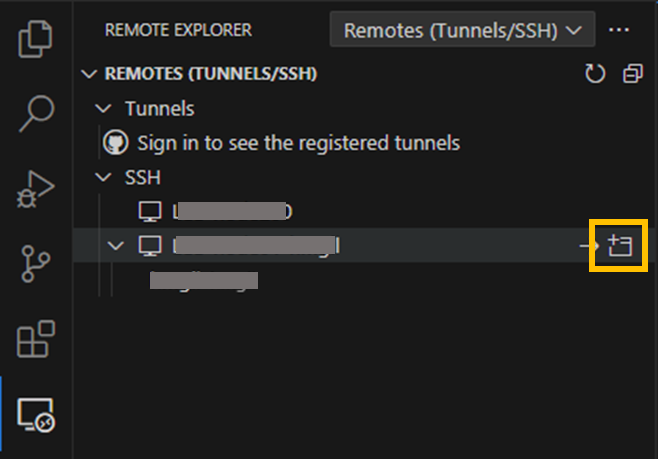
서버 원격 접속 완료!
접속 에러 해결하기
(추후 추가 예정)

'프로그래밍 > 환경 구축 및 기타' 카테고리의 다른 글
| 005.[conda] 환경 충돌 해결 및 환경 복사 (1) | 2024.06.17 |
|---|---|
| 004.[vscode]R terminal 오류: cannot open file '/home/~/.vscode-server/extensions/reditorsupport.r-2.8.3/R/session/init.R': No such file or directory (0) | 2024.05.20 |
| tabix Error [E::hts_idx_push] chromosome blocks not continuous (0) | 2024.05.16 |
| 003.[vscode]ssh 원격서버에 비밀번호 없이 접속하기 (0) | 2024.03.20 |
| 002.[vscode]VSC 자동업데이트 끄기(비활성화) (0) | 2024.02.23 |



댓글